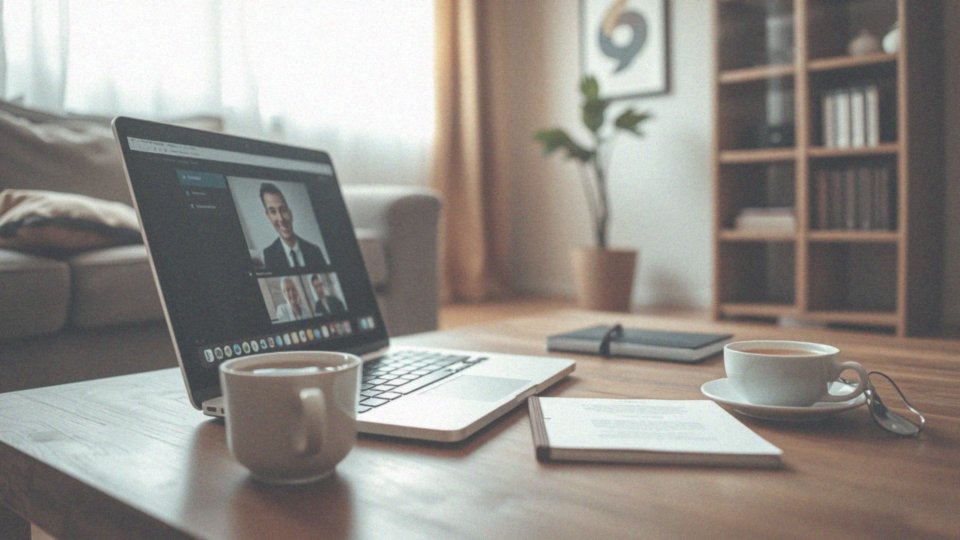Spis treści
Dlaczego kamera w laptopie Lenovo nie działa?
Kamera w laptopie Lenovo może przestać działać z różnych przyczyn, zarówno software’owych, jak i hardware’owych. Często problemy z jej działaniem wynikają z:
- nieaktualnych lub uszkodzonych sterowników,
- ustawień prywatności, które mogą uniemożliwiać dostęp do kamery dla niektórych aplikacji,
- oprogramowania antywirusowego, które czasami blokuje działanie kamery.
Aby ustalić, co jest przyczyną, warto:
- zweryfikować sterowniki w Menedżerze urządzeń,
- upewnić się, że wszystkie programy mają odpowiednie uprawnienia,
- przeprowadzić diagnostykę sprzętową w przypadku uszkodzeń mechanicznych lub zalania.
W wielu przypadkach proste ponowne uruchomienie systemu lub laptopa może szybko rozwiązać problem z kamerą, jeśli ta nie reaguje. Jeżeli kamera nie pojawia się w Menedżerze urządzeń, istnieje spore prawdopodobieństwo, że doszło do uszkodzenia fizycznego. W takiej sytuacji warto:
- przeprowadzić diagnostykę sprzętową,
- ponownie zainstalować sterowniki,
- skanować narzędziami systemowymi w poszukiwaniu błędów,
- aktualizować system, co może znacząco poprawić działanie kamery.
Jak zdiagnozować problem z kamerą?
Aby rozwiązać trudności z kamerą, możesz wykonać kilka prostych kroków:
- sprawdź, czy kamera jest aktywna w Menedżerze urządzeń, powinna być widoczna bez wykrzyknika,
- upewnij się, że ustawienia prywatności w systemie Windows 10 lub 11 pozwalają aplikacjom na korzystanie z kamery,
- uruchom wbudowane narzędzie do rozwiązywania problemów, które może automatycznie zidentyfikować i naprawić mniej oczywiste błędy,
- sprawdź, czy oprogramowanie antywirusowe nie blokuje dostępu do kamery, ponieważ nieraz to właśnie to oprogramowanie bywa źródłem kłopotów,
- przetestuj kamerę w różnych aplikacjach; jeśli obraz jest problematyczny tylko w jednej, możliwe, że wina leży po stronie tej konkretnej aplikacji, a nie samej kamery.
Jeśli jednak kamera nadal nie działa, może to wskazywać na problem ze sprzętem. W takim przypadku dobrze jest skonsultować się z ekspertem lub przeprowadzić dokładną diagnostykę sprzętową.
Jakie mogą być przyczyny braku obrazu z kamery?
Brak obrazu z kamery w laptopie Lenovo może wynikać z różnych przyczyn. Często wystarczy sprawdzić, czy kamera nie została przypadkowo wyłączona w ustawieniach systemowych. Łatwo to zweryfikować w panelu sterowania. Innym możliwym źródłem problemu mogą być nieaktualne lub uszkodzone sterowniki urządzenia, dlatego warto regularnie je aktualizować w Menedżerze urządzeń. Nie można także zapominać o ustawieniach prywatności, które mogą ograniczać dostęp aplikacji do kamery, co skutkuje brakiem obrazu.
Czasami oprogramowanie antywirusowe również wpływa na działanie kamery, bowiem wielu producentów zabezpieczeń domyślnie aktywuje funkcje ochrony, uniemożliwiające korzystanie z kamery. Użytkownicy powinni upewnić się, że odpowiednie programy mają zezwolenie na dostęp do kamery w ustawieniach zabezpieczeń. Nie można wykluczyć także problemów sprzętowych. Jeśli dioda sygnalizacyjna kamery świeci, a obraz pozostaje czarny, może być to oznaką uszkodzenia samego urządzenia.
W takiej sytuacji zaleca się przeprowadzenie diagnostyki sprzętowej lub skontaktowanie się z fachowym serwisem. W skrócie, kluczowe powody braku obrazu z kamery obejmują:
- wyłączoną kamerę,
- problemy ze sterownikami,
- ograniczenia prywatności,
- blokady oprogramowania antywirusowego,
- potencjalne uszkodzenia sprzętowe.
Warto na początku zweryfikować każdy z tych aspektów, co ułatwi szybkie rozwiązanie problemu.
Jakie są typowe problemy z kamerą internetową?
Kiedy korzystamy z kamery internetowej, często spotykamy się z różnymi trudnościami, które potrafią uprzykrzyć życie. Jednym z najczęstszych problemów jest całkowity brak obrazu, co objawia się czarnym ekranem. Takie sytuacje mogą mieć różne przyczyny, na przykład:
- przestarzałe lub uszkodzone sterowniki,
- oprogramowanie antywirusowe, które czasami domyślnie blokuje dostęp do kamery,
- ustawienia prywatności w systemie Windows 10, które mogą ograniczać aplikacjom dostęp do kamery.
Upewnij się, że aplikacje mają odpowiednie uprawnienia, by mogły normalnie funkcjonować. Czasami kamera w ogóle nie pojawia się w Menedżerze urządzeń, co może sugerować większy problem sprzętowy. W takim przypadku warto zrealizować diagnostykę urządzenia i w razie potrzeby zwrócić się do specjalistów z serwisu. Problemy z kamerą mogą także wynikać z błędnych ustawień w systemie operacyjnym lub interakcji z zewnętrznymi aplikacjami. Aby zminimalizować ryzyko wystąpienia trudności, warto regularnie aktualizować sterowniki oraz kontrolować ustawienia prywatności. Dobrą praktyką jest też testowanie kamery w różnych programach, co może pomóc w szybszym zidentyfikowaniu źródła problemu.
Jakie mogą być problemy sprzętowe związane z kamerą w laptopie?
Problemy z kamerą w laptopie mogą mieć wiele przyczyn, a najczęściej są wynikiem uszkodzeń mechanicznych. Najczęstsze przyczyny to:
- upadki lub silne wstrząsy, co może skutkować awarią, jak na przykład złym działaniem kamery lub całkowitym brakiem obrazu,
- zalania, które powodują uszkodzenie elektronicznych elementów kamery, prowadząc do zwarć i unieruchomienia jej funkcji,
- luźne połączenia, co może negatywnie wpłynąć na działanie kamery, zwłaszcza podczas intensywnego użytkowania,
- awaria sensora kamery, która może wystąpić, gdy ekran jest często otwierany, zamykany lub zmienia się jego kąt.
Taka sytuacja mocno utrudnia diagnozowanie problemu, gdyż brak rozpoznania kamery może wskazywać na inne usterki sprzętowe. W takich przypadkach wizyta w serwisie staje się wręcz koniecznością. Dlatego tak istotna jest diagnostyka sprzętowa, która pozwala na identyfikację ewentualnych, ukrytych uszkodzeń i ułatwia proces naprawy.
Jak włączyć kamerę w laptopie Lenovo?
Aby uruchomić kamerę w laptopie marki Lenovo, najpierw upewnij się, że nie została wyłączona na poziomie sprzętowym. W zależności od modelu, może być dostępny specjalny przełącznik lub klawisz funkcyjny z ikoną kamery. Jeśli sprzęt działa prawidłowo, sprawdź status kamery w Menedżerze Urządzeń. Otwórz tę aplikację i znajdź kategorię „Urządzenia obrazowe”, by zorientować się, czy kamera jest aktywna. W przypadku, gdy jest zablokowana, kliknij na nią prawym przyciskiem myszy i wybierz opcję „Włącz urządzenie”. Dobrze jest również zwrócić uwagę na ustawienia prywatności w systemach Windows 10 oraz 11. Dzięki temu potwierdzisz, że aplikacje mają odpowiednie uprawnienia do korzystania z kamery. Jeśli napotykasz trudności z dostępem w niektórych programach, dostosuj ustawienia. Po każdej modyfikacji warto zrestartować laptopa, aby wprowadzone zmiany zaczęły obowiązywać. Nie zapomnij również o regularnym aktualizowaniu sterowników kamery. Można to zrobić poprzez opcję aktualizacji systemu w Windows. Systematyczne aktualizacje sterowników są niezbędne dla prawidłowego funkcjonowania kamery oraz innych elementów laptopa.
Jak ustawić dostęp aplikacji do kamery w ustawieniach prywatności?
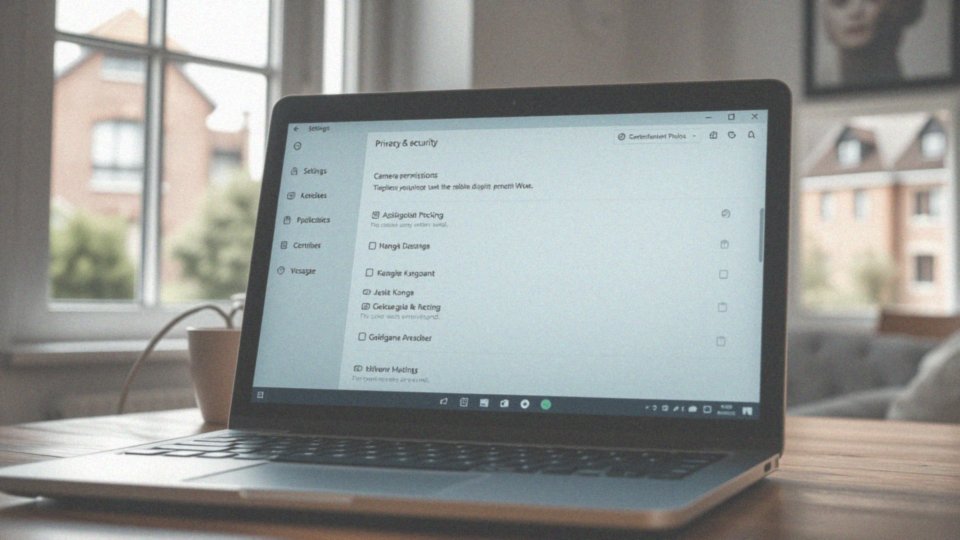
Aby skonfigurować dostęp do kamery w aplikacjach na systemach Windows 10 i 11, pierwszym krokiem jest udanie się do sekcji Prywatność w Ustawieniach. Znajdziesz tam opcję umożliwiającą aplikacjom korzystanie z kamery. Po jej aktywowaniu, możesz zarządzać dostępem na poziomie indywidualnym, co daje ci możliwość włączania lub wyłączania uprawnień dla poszczególnych programów.
Warto przyjrzeć się, które aplikacje korzystają z kamery, aby móc zminimalizować potencjalne problemy z jej funkcjonowaniem. Upewnij się, że takie programy jak:
- Skype,
- Zoom,
- Microsoft Teams
mają właściwe uprawnienia do jej użycia, co jest istotne dla płynnej komunikacji wideo. Po każdej zmianie ustawienia prywatności dobrze jest zrestartować aplikacje, aby nowe uprawnienia zaczęły działać. Taka prawidłowa konfiguracja pomoże w zapewnieniu, że kamera będzie funkcjonować bez zarzutu, a ewentualne przeszkody podczas korzystania z niej będą zredukowane do minimum.
Jak zaktualizować sterowniki kamery w Windows 10 i 11?
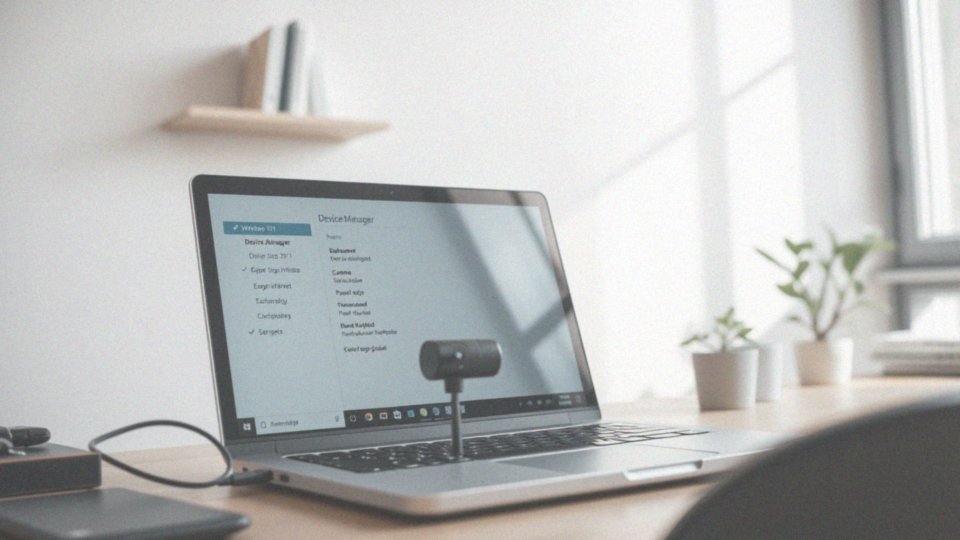
Aby zaktualizować sterowniki kamery w systemach Windows 10 i 11, powinieneś skorzystać z Menedżera Urządzeń. Możesz go łatwo otworzyć, klikając prawym przyciskiem myszy na ikonę menu Start i wybierając odpowiednią opcję. Następnie znajdź sekcję „Kamery” lub „Urządzenia do obrazowania”. Po zidentyfikowaniu swojej kamery wystarczy kliknąć na nią prawym przyciskiem myszy i wybrać „Aktualizuj sterownik”. System przeprowadzi poszukiwanie dostępnych aktualizacji w sposób automatyczny.
Jeśli już pobrałeś najnowszy sterownik bezpośrednio ze strony producenta, możesz zdecydować się na jego ręczną instalację. Zaleca się pobieranie sterowników prosto z witryny producenta laptopa, w tym przypadku Lenovo, co zapewnia lepszą kompatybilność oraz stabilność działania.
Regularne kontrolowanie dostępności aktualizacji jest istotne, ponieważ nowe wersje mogą znacząco poprawić wydajność kamery oraz rozwiązać ewentualne problemy. Utrzymywanie sterowników na bieżąco jest kluczowe dla prawidłowego działania sprzętu. Korzystanie z przestarzałych wersji lub niewłaściwych konfiguracji może prowadzić do różnych trudności.
Pamiętaj również, aby po każdej aktualizacji zrestartować komputer, aby upewnić się, że wszystkie zmiany zostaną w pełni zastosowane.
Jakie znaczenie mają zmiany w oprogramowaniu antywirusowym dla działania kamery?
Zmiany w oprogramowaniu antywirusowym mogą mieć znaczny wpływ na funkcjonowanie kamer w laptopach marki Lenovo. Często programy zabezpieczające mają domyślne konfiguracje, które blokują dostęp do kamery w celu ochrony prywatności użytkowników. Dlatego niezwykle istotne jest, aby upewnić się, że oprogramowanie antywirusowe nie ogranicza działania takich aplikacji jak:
- Zoom,
- Skype,
- Teams.
Regularne przeglądanie ustawień zabezpieczeń jest kluczowe. Niekiedy należy dodać wyjątki dla wymienionych programów, aby uniknąć problemów z kamerą podczas wideokonferencji. Ważne jest też, aby pamiętać o starych lub uszkodzonych sterownikach, które mogą negatywnie wpływać na działanie kamery. Zdarza się, że oprogramowanie antywirusowe błędnie klasyfikuje działanie kamery jako zagrożenie, co skutkuje jej zablokowaniem. Dlatego warto na bieżąco aktualizować zarówno sterowniki, jak i oprogramowanie zabezpieczające, co zapewni optymalne działanie sprzętu.
Dostosowanie ustawień prywatności kamery to kolejny istotny krok, który może pomóc w rozwiązaniu problemów w systemach Windows 10 i 11, co może znacząco poprawić stabilność działania kamery.
Jak uruchomienie komputera może pomóc w rozwiązaniu problemu z kamerą?
Uruchomienie komputera, znane powszechnie jako restart, może zdziałać prawdziwe cuda, gdy pojawiają się problemy z działaniem kamery w laptopie. Gdy urządzenie przestaje funkcjonować, ponowne włączenie systemu operacyjnego oraz wszystkich sterowników pozwala na załadowanie peryferiów, w tym samej kamery. Często zdarza się, że drobne błędy lub konflikty związane z oprogramowaniem, które nagromadziły się podczas korzystania z urządzenia, ustępują po takim prostym kroku.
W systemach operacyjnych Windows 10 i 11 restart uruchamia ponownie wszystkie urządzenia, co jest kluczowe, szczególnie gdy problemy z kamerą mają podłoże programowe. Konflikty mogą powstawać po aktualizacjach systemu lub instalacji nowych aplikacji. Z tego powodu, wyłączenie i ponowne uruchomienie komputera stwarza okazję do naprawy tych sytuacji.
Użytkownicy borykający się z trudnościami w działaniu kamery powinni również pomyśleć o aktualizacji sterowników, ponieważ w trakcie restartu mogą zostać zainstalowane najnowsze poprawki. Takie działanie pozytywnie wpływa na funkcjonalność urządzeń, zwłaszcza w przypadku ich wykorzystania do wideokonferencji. Restart komputera to często proste, ale niezwykle efektywne rozwiązanie, które przywraca kamerę do prawidłowego działania.
Zanim zdecydują się na bardziej skomplikowane diagnostyki, takie jak przeszukiwanie Menedżera urządzeń lub kontakt z serwisem, warto, aby użytkownicy najpierw spróbowali uruchomić komputer ponownie – to może znacząco przyspieszyć proces usuwania usterek.
Jakie kroki podjąć, gdy kamera przestaje działać podczas połączeń wideo?
Kiedy napotykasz problemy z kamerą podczas wideokonferencji, istnieje kilka istotnych działań, które możesz podjąć, by je rozwiązać:
- upewnij się, że Twoje połączenie internetowe jest stabilne,
- sprawdź ustawienia aplikacji do wideokonferencji, aby mieć pewność, że właściwa kamera jest wybrana,
- zamknij inne aplikacje działające w tle, które mogą blokować dostęp do kamery,
- spróbuj zamknąć aplikację i uruchomić ją ponownie,
- jeśli to nie pomoże, zrestartuj komputer,
- sprawdź, czy sterowniki kamery są na bieżąco aktualizowane,
- ujważaj na oprogramowanie antywirusowe, które może wprowadzać zakłócenia w pracy kamery,
- sprawdź stan kamery w Menedżerze urządzeń,
- użyj narzędzia do rozwiązywania problemów w systemie Windows, aby szybko zidentyfikować i naprawić drobne awarie.
Pamiętaj, aby regularnie aktualizować sterowniki i dbać o to, by ustawienia prywatności były odpowiednio skonfigurowane. To wszystko ma kluczowe znaczenie dla sprawnego funkcjonowania kamery podczas wideokonferencji.
W jaki sposób można naprawić problemy z kamerą w laptopie Lenovo?
Aby skutecznie rozwiązać problemy z kamerą w laptopie Lenovo, warto wykonać kilka kluczowych kroków:
- zaktualizowanie sterowników – Często nieaktualne lub uszkodzone wersje powodują trudności w działaniu urządzenia. Otwórz Menedżer urządzeń i znajdź sekcję „Kamery”, a następnie zaktualizuj sterowniki. Możesz skorzystać z automatycznej opcji aktualizacji, co znacznie ułatwi cały proces.
- sprawdzenie ustawień prywatności systemu Windows – Upewnij się, że aplikacje posiadają odpowiednie uprawnienia do korzystania z kamery. Możesz to zrobić w sekcji Prywatność w Ustawieniach.
- rozważenie wpływu oprogramowania antywirusowego – Zbadaj, czy oprogramowanie antywirusowe nie blokuje dostępu do kamery, co zdarza się dość często.
- restart komputera – Jeśli pomimo tych działań kamera wciąż nie działa, spróbuj po prostu zrestartować komputer. To prosty, a zarazem skuteczny krok, który może rozwiązać konflikty związane z oprogramowaniem oraz ponownie uruchomić wszystkie urządzenia.
- sprawdzenie stanu kamery w Menedżerze urządzeń – Upewnij się, że kamera jest aktywna. Jeśli zauważysz, że jest zablokowana, po prostu ją odblokuj.
- użycie narzędzi diagnostycznych – Gdyby powyższe rozwiązania nie przyniosły oczekiwanych rezultatów, może to świadczyć o uszkodzeniu sprzętu. W takim przypadku warto skorzystać z narzędzi diagnostycznych systemu Windows lub skontaktować się z serwisem technicznym.
Eksperci bez wątpienia pomogą w zidentyfikowaniu przyczyny problemu oraz zaproponują odpowiednie rozwiązania, aby przywrócić pełną funkcjonalność kamery.
Co zrobić, gdy kamera nie jest wykrywana w menedżerze urządzeń?
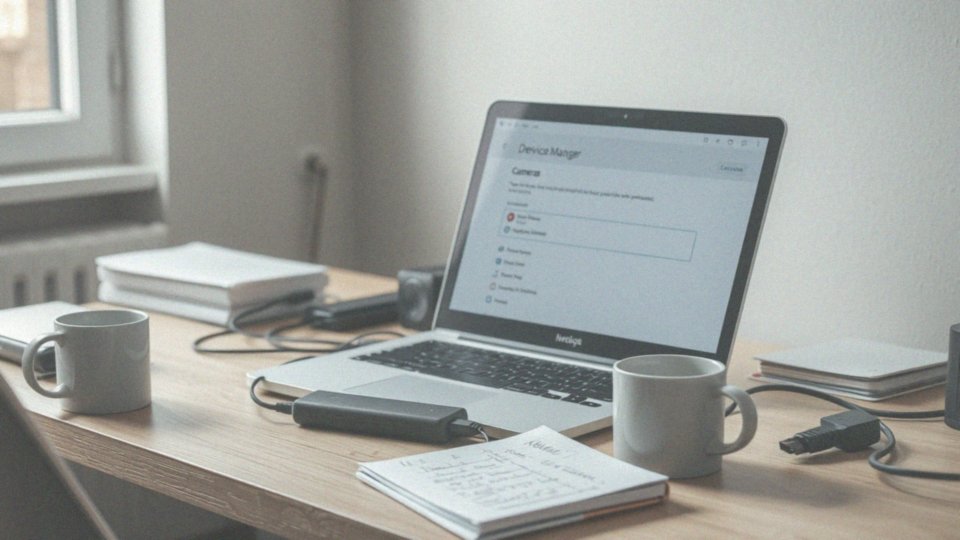
Kiedy kamera nie jest widoczna w Menedżerze urządzeń, istnieje kilka sposobów, aby spróbować rozwiązać ten problem:
- prosty restart komputera,
- sprawdzenie wszystkich połączeń kamery USB, aby upewnić się, że kabel jest prawidłowo wpięty,
- sprawdzenie, czy kamera nie jest przypadkiem ukryta w Menedżerze urządzeń poprzez kliknięcie na zakładkę „Widok” i wybór opcji „Pokaż ukryte urządzenia”,
- przeprowadzenie skanowania w poszukiwaniu zmian sprzętu, klikając „Akcja” w Menedżerze urządzeń, a następnie „Skanuj w poszukiwaniu zmian sprzętu”,
- aktualizacja sterowników, zwłaszcza tych związanych z płytą główną.
W sytuacji, gdy kamera wciąż nie jest wykrywana, może oznaczać to, że jest uszkodzona. Dla wbudowanej kamery, jeśli powyższe działania nie przynoszą efektów, rozważ skontaktowanie się z serwisem, ponieważ może być konieczne zbadanie sprzętu w przypadku uszkodzeń mechanicznych, które mogą wynikać z upadków lub zalania. Skonsultowanie się z fachowcami może być kluczowe, aby przeprowadzić odpowiednią diagnostykę i zidentyfikować problem.