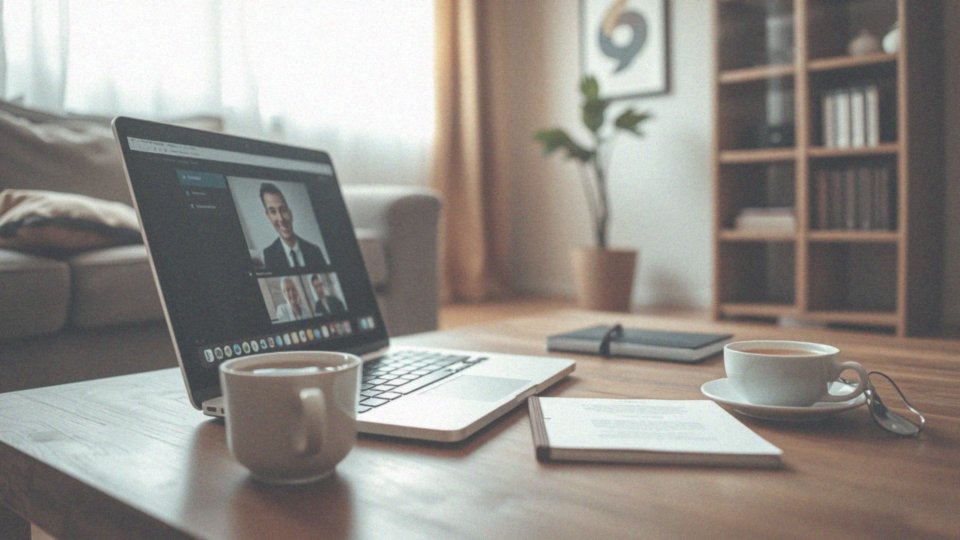Spis treści
Jak włączyć kamerę w laptopie?
Aby aktywować kamerę w laptopie, istnieje kilka prostych sposobów:
- najbardziej popularną metodą jest skorzystanie z aplikacji Aparat, wystarczy wpisać „Aparat” w menu Start, a program otworzy się bez trudu,
- można także skorzystać z Menedżera urządzeń — tam, po kliknięciu prawym przyciskiem myszy na odpowiednie urządzenie, wybieramy opcję „Włącz”,
- warto również sprawdzić, czy nasz laptop nie ma specjalnych skrótów klawiszowych do włączania kamery; wiele modeli posiada dedykowane przyciski, co znacznie ułatwia ten proces,
- przed rozpoczęciem korzystania z kamery niezwykle istotne jest zweryfikowanie ustawień prywatności w systemie Windows 10, użytkownicy powinni upewnić się, że aplikacje otrzymały dostęp do kamery, aby mogły działać poprawnie,
- jeśli korzystasz z oprogramowania antywirusowego, warto sprawdzić, czy nie blokuje ono dostępu do kamery — może zajść konieczność zmodyfikowania jego ustawień,
- w przypadku trudności przy uruchamianiu kamery pomocne może być sprawdzenie dostępnych aktualizacji sterowników.
Te kroki są kluczowe, by efektywnie rozwiązać typowe problemy związane z aktywowaniem kamery w laptopie.
Jakie są podstawowe metody włączenia kamery w laptopie?
Umiejętne włączanie kamery w laptopie to kluczowa kwestia, ponieważ wpływa na jej prawidłowe działanie. Dobrym punktem wyjścia jest aplikacja Aparat. Zanim jednak z niej skorzystasz, sprawdź, czy na twoim laptopie znajduje się fizyczny przełącznik prywatności kamery – jego obecność może uniemożliwić uruchomienie kamery. Alternatywnie, możesz zajrzeć do Menedżera urządzeń, gdzie znajdziesz status kamery i możesz ją aktywować, jeśli była wcześniej wyłączona.
Przydatne mogą okazać się również skróty klawiszowe, zazwyczaj w połączeniu z klawiszem Fn, które w prosty sposób umożliwiają włączenie kamery. Ważne jest również, aby regularnie aktualizować sterowniki kamery, co pomoże uniknąć wielu problemów związanych z jej funkcjonowaniem. Nie mniej istotne są ustawienia prywatności w systemie Windows.
Użytkownik powinien upewnić się, że odpowiednie programy mają zezwolenie na korzystanie z kamery, co jest kluczowe dla ich prawidłowego działania. Jeśli napotkasz na trudności, może się okazać, że oprogramowanie antywirusowe zablokowało dostęp do kamery. Dlatego warto sprawdzić ustawienia swojego programu zabezpieczającego.
Wdrożenie tych metod pomoże bez problemu uruchomić kamerę w laptopie.
Jak włączyć kamerę w laptopie za pomocą aplikacji Aparat?
Aby aktywować kamerę w laptopie za pomocą aplikacji Aparat, wykonaj kilka prostych kroków:
- wpisz „Aparat” w pasku wyszukiwania Windows lub znajdź ją w menu Start,
- uruchom aplikację, wbudowana kamera powinna automatycznie się włączyć,
- jeśli masz laptopa z więcej niż jedną kamerą, wybierz opcję „Zmień kamerę”,
- sprawdź ustawienia prywatności w systemie Windows,
- upewnij się, że aplikacja ma odpowiednie uprawnienia do korzystania z kamery.
W przypadku jakichkolwiek problemów, sprawdź ponownie ustawienia prywatności, ponieważ mogą istnieć aktywne ograniczenia uniemożliwiające dostęp do kamery. Poprawa tych ustawień pozwoli cieszyć się pełnią możliwości aplikacji Aparat.
Jak włączyć kamerę w laptopie za pomocą Menedżera urządzeń?
Aby włączyć kamerę w laptopie za pomocą Menedżera urządzeń, wystarczy wykonać kilka prostych czynności:
- otwórz Menedżera urządzeń, wpisując w pasku wyszukiwania „Menedżer urządzeń”,
- zlokalizuj kategorię „Aparaty fotograficzne” lub „Urządzenia do obrazowania” i kliknij na nią, aby zobaczyć listę dostępnych urządzeń,
- poszukaj nazwy swojej kamery,
- kliknij prawym przyciskiem myszy na jej nazwę i wybierz opcję „Włącz urządzenie”,
- jeśli kamera była wcześniej wyłączona, powinna działać bez problemu.
Jeśli natrafisz na trudności z jej funkcjonalnością, warto spróbować zaktualizować sterowniki. Kliknij ponownie prawym przyciskiem na kamerę i wybierz „Zaktualizuj sterownik”. Zainstalowanie najnowszych sterowników może znacząco poprawić działanie twojej kamery.
Jak włączyć kamerę w laptopie z użyciem skrótu klawiszowego?

Aby uruchomić kamerę w swoim laptopie za pomocą skrótu klawiszowego, zacznij od przytrzymania klawisza Fn. Następnie naciśnij klawisz z ikoną kamery. Tego rodzaju skrót jest dostępny w wielu modelach laptopów, co sprawia, że korzystanie z kamery jest znacznie prostsze.
Jeśli jednak ta kombinacja nie działa, upewnij się, że laptop posiada fizyczny przycisk do wyłączania kamery. W takim przypadku warto zajrzeć do instrukcji obsługi, ponieważ skróty mogą się różnić w zależności od producenta. Dodatkowo, w niektórych modelach istnieje możliwość aktywacji skrótów w ustawieniach BIOS.
Producenci często oferują oprogramowanie umożliwiające zarządzanie tymi funkcjami oraz dostosowywanie klawiszy do indywidualnych potrzeb użytkownika. Nie zapomnij również sprawdzić, czy aplikacje do videochatu mają zezwolenie na korzystanie z kamery w ustawieniach prywatności systemu Windows. Postępując według tych wskazówek, z łatwością aktywujesz kamerę w laptopie, unikając powszechnych trudności w dostępie do tego urządzenia.
Jak sprawdzić działanie kamery w systemie Windows 10?
Sprawdzanie, czy kamera działa w systemie Windows 10, najlepiej rozpocząć od uruchomienia aplikacji Aparat. Po jej otwarciu, kamera powinna się automatycznie włączyć, a obraz powinien być widoczny na ekranie. Jeśli tak się nie dzieje, warto zwrócić uwagę na kilka kluczowych kwestii:
- upewnij się, że jeżeli korzystasz z kamery zewnętrznej, jest ona prawidłowo podłączona do laptopa,
- zaktualizuj sterowniki, ponieważ przestarzałe mogą prowadzić do różnych problemów,
- sprawdź ustawienia prywatności; upewnij się, że aplikacja Aparat ma odpowiednie uprawnienia do korzystania z kamery,
- skorzystaj z narzędzia diagnostycznego dostępnego w ustawieniach systemowych oraz,
- sprawdź inne programy korzystające z kamery oraz ustawienia oprogramowania antywirusowego, które mogą blokować dostęp.
Dzięki tym działaniom łatwiej będzie zidentyfikować i wyeliminować problemy z kamerą w Windows 10.
Jakie ustawienia prywatności mogą blokować dostęp do kamery?
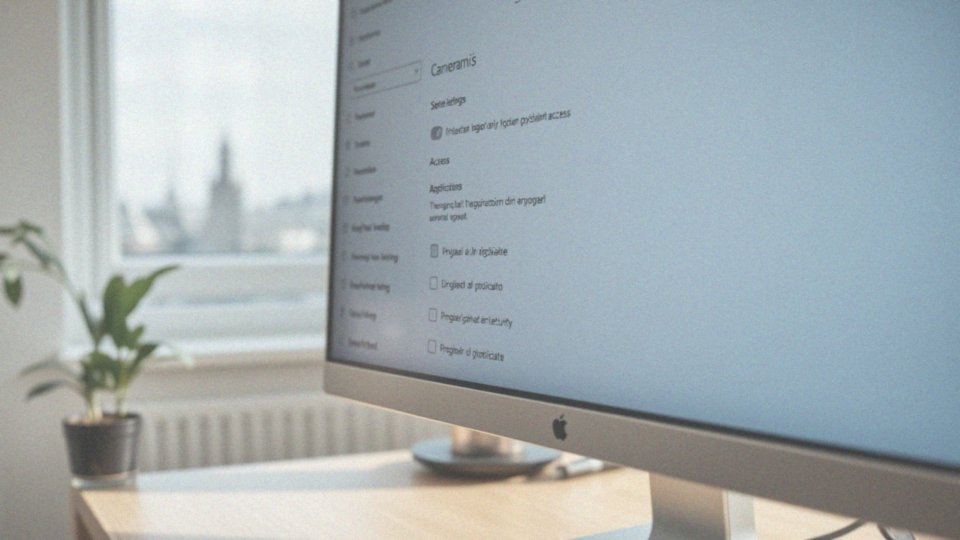
Prawidłowe działanie kamery laptopa w Windows 10 w dużej mierze zależy od ustawień prywatności. Zacznij od otwarcia Ustawień i wybrania zakładki Prywatność, a następnie zwróć uwagę na sekcję Kamerę. Istotne jest, aby aktywować opcję „Zezwalaj aplikacjom na dostęp do kamery”. Warto też sprawdzić, które programy mają przyznane uprawnienia do korzystania z tego urządzenia, a które są zablokowane.
Windows 10 umożliwia precyzyjne zarządzanie dostępem dla poszczególnych aplikacji – łatwo je włączać lub wyłączać według własnych potrzeb. Na przykład, jeżeli aplikacja do wideorozmów nie dysponuje odpowiednimi uprawnieniami, możesz napotkać problemy z jej funkcjonowaniem. Kiedy uruchamiasz nowe aplikacje, pamiętaj, że niektóre z nich mogą wymagać zgody na korzystanie z kamery.
Ponadto, problemy z dostępem do kamery mogą wynikać również z ustawień oprogramowania antywirusowego. Warto więc sprawdzić, czy zabezpieczenia nie blokują jej działania i w razie potrzeby dostosować odpowiednie ustawienia. Przestrzeganie tych wskazówek jest kluczowe dla zapewnienia sprawnego funkcjonowania kamery oraz komfortowego korzystania z aplikacji do komunikacji wizualnej.
Co zrobić, jeśli oprogramowanie przeciwwirusowe blokuje dostęp do kamerki?
Jeśli oprogramowanie antywirusowe uniemożliwia dostęp do kamerki, warto najpierw sprawdzić jego ustawienia. Wiele z tych programów domyślnie blokuje dostęp do kamery, dbając o prywatność swoich użytkowników. Oto kilka kluczowych kroków do podjęcia:
- na początek otwórz ustawienia swojego oprogramowania,
- następnie zlokalizuj sekcję, która dotyczy kamery,
- sprawdź, czy aplikacje, z których zamierzasz korzystać, takie jak programy do wideokonferencji, nie zostały przypadkowo zablokowane,
- jeżeli jakaś aplikacja wymaga dostępu do kamery, ale jest zablokowana, być może trzeba będzie dodać ją do listy wyjątków w ustawieniach,
- regularne aktualizowanie oprogramowania przeciwwirusowego również może pomóc uniknąć podobnych problemów w przyszłości.
Dodatkowo, kłopoty z kamerą mogą wynikać z ograniczeń w systemie operacyjnym lub z ustawień prywatności. Dlatego warto je również zaktualizować, co przyczyni się do sprawniejszego korzystania z kamery w laptopie.
Jak zdiagnozować problemy z kamerą w laptopie?
Rozwiązywanie problemów z kamerą w laptopie wymaga kilku kroków, które pomagają określić źródło trudności. Oto, co możesz zrobić:
- sprawdź, czy urządzenie jest obecne w Menedżerze urządzeń,
- jeśli kamera jest wyłączona, kliknij prawym przyciskiem myszy i wybierz opcję „Włącz”,
- aktualizuj sterowniki, wybierając „Zaktualizuj sterownik” w Menedżerze urządzeń,
- sprawdź ustawienia prywatności w systemie Windows 10, w sekcji „Prywatność” aktywując „Zezwalaj aplikacjom na dostęp do kamery”,
- zajrzyj do ustawień swojego programu zabezpieczającego, aby dodać potrzebne aplikacje do listy wyjątków.
Jeżeli żadne z powyższych działań nie przynoszą rezultatów, sięgnij po narzędzie do rozwiązywania problemów udostępnione przez system Windows 10. To pomocne narzędzie jest w stanie zidentyfikować i naprawić typowe usterki związane z kamerą. Na koniec warto przetestować kamerę na innym urządzeniu lub w innym systemie operacyjnym, co pozwoli upewnić się, że problem nie tkwi w samym sprzęcie.
Co zrobić, gdy kamerka internetowa nie działa?
Kiedy Twoja kamerka internetowa przestaje działać, warto podejść do sytuacji z chłodnym umysłem i wykonać kilka prostych kroków diagnostycznych.
- sprawdź, czy przypadkiem nie została wyłączona – może to być spowodowane przełącznikiem czy skrótem klawiszowym,
- zerkij do Menedżera urządzeń i upewnij się, że kamera jest aktywna, a sterowniki są aktualne,
- zwróć uwagę na ustawienia prywatności w systemie Windows 10 – sprawdź, czy aplikacje mają pozwolenie na korzystanie z kamery,
- sprawdź ustawienia w programach do wideokonferencji, które mogą powodować problemy,
- jeśli trudności się utrzymują, skorzystaj z narzędzia do rozwiązywania problemów, które może pomóc zidentyfikować konkretne usterki,
- rozważ odinstalowanie i ponowne zainstalowanie sterowników,
- nie zapomnij również o najprostszym kroku – restart komputera, który często przywraca działanie kamerki.
Jak zewnętrzna kamera różni się od wbudowanej kamery w laptopie?
Zewnętrzne kamery różnią się od tych wbudowanych w laptopach pod wieloma względami, przede wszystkim jeśli chodzi o jakość obrazu. Zewnętrzne modele zazwyczaj oferują znacznie wyższą rozdzielczość, co znacząco podnosi jakość podczas streamingu i wideokonferencji. W przeciwieństwie do nich, wbudowane kamery często mają niższą rozdzielczość, a to może wpływać na ostrość obrazu wyświetlanego na ekranie.
Kolejną istotną różnicą jest możliwość dostosowania ustawień. Zewnętrzne kamery często posiadają regulowane obiektywy, które pozwalają na precyzyjne ustawienie ostrości i kąta widzenia, co daje większą elastyczność w użytkowaniu. Z kolei wbudowane kamery laptopów mają ograniczone opcje, co może ograniczać ich zastosowanie w różnych warunkach.
Zewnętrzne modele zazwyczaj łączą się przez port USB, co ułatwia ich transport między urządzeniami. Natomiast wbudowane kamery są integralną częścią laptopa, co sprawia, że ich mobilność jest znacznie ograniczona.
Ponadto, wiele zewnętrznych kamer oferuje zaawansowane funkcje, takie jak automatyczne śledzenie twarzy czy nagrywanie w wysokiej jakości. Dzięki temu stają się one bardziej uniwersalne i cieszą się dużym zainteresowaniem wśród profesjonalistów i streamerów, którzy potrzebują wyspecjalizowanych rozwiązań do pracy.
Jakie są opcje zakupu dodatkowej kamery?

Decyzja o zakupie dodatkowej kamery to krok, który warto dokładnie przemyśleć, biorąc pod uwagę kilka istotnych parametrów. Te elementy mają ogromny wpływ na jakość obrazu oraz użyteczność sprzętu. W pierwszej kolejności, zwróć uwagę na rozdzielczość – wybór pomiędzy Full HD a 4K może znacząco wpłynąć na wyrazistość obrazu.
- kamery wyposażone w autofokus automatycznie reguluje ostrość, co jest niezwykle pomocne podczas prowadzenia wideorozmów,
- jakość nagrania w różnych warunkach oświetleniowych, urządzenia z funkcją redukcji szumów radzą sobie znacznie lepiej w słabo oświetlonych pomieszczeniach,
- kąt widzenia kamery, zwłaszcza jeśli planujesz prowadzić rozmowy w większym gronie,
- wbudowany mikrofon to kolejna zaleta, która znacznie ułatwia komunikację, eliminując konieczność zakupu oddzielnego sprzętu audio,
- sposób podłączenia, wiele kamer zewnętrznych korzysta z portu USB, co sprawia, że łatwo je podpiąć do różnych urządzeń,
- opcje montażu na statywie mogą być szczególnie przydatne, jeśli chcesz ustawić kamerę w określonej lokalizacji.
Jeżeli chodzi o dostępne modele, na rynku znajdziesz propozycje znanych marek takich jak Logitech, Razer czy Microsoft, które oferują szeroki wybór cenowy oraz różnorodność konfiguracji. Dodatkowo, funkcje takie jak możliwość regulacji jasności i kontrastu zwiększają użyteczność kamery, co ma ogromne znaczenie w domowym biurze czy podczas streamingu.