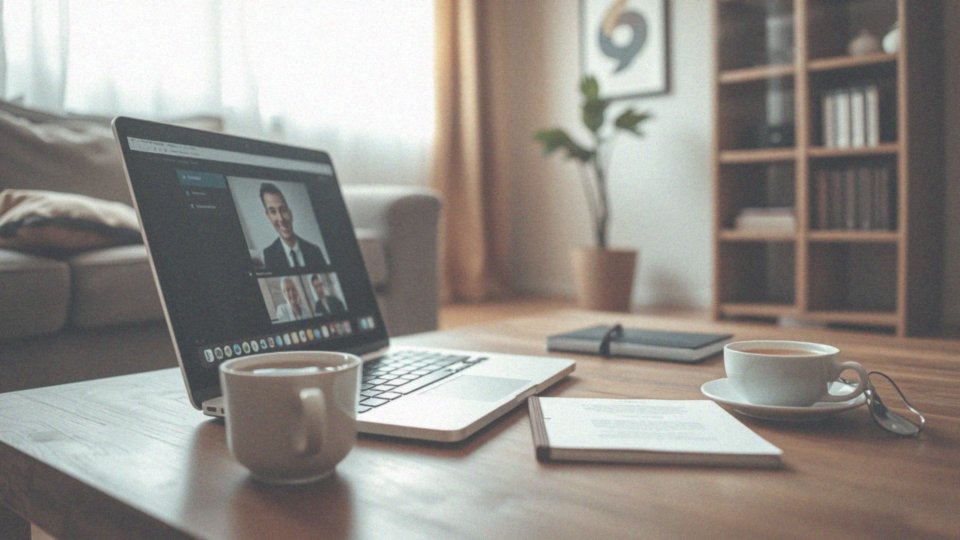Spis treści
Dlaczego nie ma dźwięku w laptopie Lenovo?
Brak dźwięku w laptopie Lenovo może być spowodowany różnymi czynnikami. Często problem leży w:
- sterownikach audio,
- niepoprawnych ustawieniach dźwięku,
- uszkodzeniu sprzętu, takim jak głośniki czy karta dźwiękowa.
Zdarza się, że kwestia ta pojawia się po aktualizacji systemu Windows lub wymianie zasilacza. Zanim podejmiesz dalsze kroki, warto sprawdzić ustawienia dźwięku – upewnij się, że dźwięk nie jest wyciszony. Również pomocne jest, by zweryfikować, czy urządzenia audio zostały poprawnie zainstalowane w systemie. Czasami to właśnie uszkodzone sterowniki audio mogą powodować problemy z dźwiękiem, dlatego ich aktualizacja lub ponowna instalacja może przynieść rozwiązanie.
Dodatkowo, dokonaj testu głośników lub słuchawek na innym urządzeniu, aby upewnić się, że są sprawne. Jeśli zauważysz jakiekolwiek uszkodzenia mechaniczne, takie jak awaria karty dźwiękowej, naprawa lub wymiana sprzętu będzie konieczna. Nie zapominaj, jak ważne jest regularne aktualizowanie systemu Windows oraz sterowników audio – to klucz do bezproblemowego działania dźwięku w twoim laptopie Lenovo.
Jakie są podstawowe przyczyny braku dźwięku?
Brak dźwięku w systemach Windows, w tym na laptopach Lenovo, może być wynikiem różnych problemów. Często przyczyna leży w:
- uszkodzonych lub nieaktualnych sterownikach dźwięku,
- wyciszonych głośnikach lub słuchawkach,
- zbyt niskim poziomie głośności,
- uszkodzonych urządzeniach odtwarzających, takich jak głośniki lub słuchawki,
- konfliktach oprogramowania po aktualizacjach,
- awariach sprzętowych, takich jak karta dźwiękowa lub głośniki,
- wyłączonych usługach audio w systemie Windows 10.
W wielu przypadkach brak zainstalowanego urządzenia audio uniemożliwia odtwarzanie dźwięku. W takich okolicznościach wykonanie diagnostyki i aktualizacja sterowników audio stają się niezbędne, aby przywrócić prawidłowe działanie dźwięku.
Co oznacza brak zainstalowanego urządzenia audio?

Komunikat „brak zainstalowanego urządzenia audio” wskazuje na to, że system operacyjny nie rozpoznaje Twojej karty dźwiękowej ani innego sprzętu audio. Przyczyny tego mogą być różnorodne — od:
- braku odpowiednich sterowników,
- uszkodzenia karty dźwiękowej,
- problemów z połączeniem.
Na początek warto sprawdzić Menedżera urządzeń, aby upewnić się, że urządzenie audio nie jest przypadkiem wyłączone. Stan sterowników również zasługuje na uwagę, a ich aktualizacja ma kluczowe znaczenie dla prawidłowego funkcjonowania. Po każdej aktualizacji systemu Windows może zajść potrzeba ponownego zainstalowania sterownika audio, co często pomaga w przywróceniu dźwięku. Dobrym pomysłem jest także upewnienie się, że karta dźwiękowa działa bez zarzutu oraz sprawdzenie, czy wszystkie połączenia są w dobrym stanie. Regularne aktualizacje zarówno sterowników, jak i oprogramowania mogą pomóc w uniknięciu przyszłych trudności. Warto również przeprowadzić diagnostykę systemu oraz dokładnie przyjrzeć się Menedżerowi urządzeń, ponieważ te kroki mogą dostarczyć cennych wskazówek w rozwiązywaniu problemów z brakiem zainstalowanego urządzenia audio.
Jakie problemy mogą powodować uszkodzone sterowniki?
Uszkodzone sterowniki mogą prowadzić do różnych problemów z dźwiękiem w systemach operacyjnych. Często można zauważyć:
- brak dźwięku,
- zniekształcenia,
- nieprzyjemne trzaski.
Do najczęstszych przyczyn należą:
- nieudane aktualizacje sterowników, które wywołują konflikty z innym oprogramowaniem,
- złośliwe oprogramowanie, które może uszkodzić pliki sterowników,
- uszkodzenia plików systemowych,
- brak kompatybilności sterowników z aktualną wersją systemu operacyjnego.
Przykładowo, użytkownicy laptopów marki Lenovo często napotykają trudności, takie jak brak dźwięku lub zniekształcenia dźwięku w czasie odtwarzania. Aby uniknąć tego rodzaju kłopotów, regularne aktualizowanie zarówno sterowników audio, jak i samego systemu operacyjnego jest naprawdę istotne. W przypadku napotkania problemów z dźwiękiem, warto również zweryfikować ustawienia audio oraz stan karty dźwiękowej. Przeprowadzenie diagnostyki systemowej oraz aktualizacja sterowników mogą bardzo poprawić jakość odtwarzania dźwięku.
Jak ponownie zainstalować sterownik audio?

Aby ponownie zainstalować sterownik audio, zacznij od otwarcia Menedżera urządzeń. Następnie przejdź do sekcji „Kontrolery dźwięku, wideo i gier”, gdzie znajdziesz swoją kartę dźwiękową.
- kliknij na nią prawym przyciskiem myszy,
- wybierz opcję „Odinstaluj urządzenie”,
- po zakończeniu tego procesu zrestartuj komputer – system Windows samodzielnie zainstaluje brakujący sterownik.
Jeśli problem nadal występuje, możesz pobrać najświeższą wersję sterownika z witryny producenta karty dźwiękowej. Alternatywnie wróć do Menedżera urządzeń, wybierz „Aktualizuj sterownik”, a następnie zainicjuj „Wyszukaj automatycznie zaktualizowane oprogramowanie sterownika”.
Regularne aktualizacje są kluczowe – nie tylko poprawiają stabilność, ale także jakość dźwięku, a dodatkowo pomagają unikać problemów z niekompatybilnymi wersjami sterowników.
Po każdej aktualizacji dobrze jest sprawdzić ustawienia dźwięku, aby upewnić się, że dźwięk jest włączony i nie jest wyciszony.
Jak sprawdzić ustawienia dźwięku w laptopie?
Aby zweryfikować ustawienia dźwięku na laptopie, wystarczy kliknąć prawym przyciskiem myszy ikonę dźwięku, która znajduje się na pasku zadań. Następnie wybierz opcję ’Otwórz ustawienia dźwięku’. Pojawi się nowe okno, w którym będziesz mógł:
- dostosować główną głośność,
- wybrać urządzenie audio,
- skonfigurować ustawienia mikrofonu.
Co więcej, masz możliwość kontrolowania poziomu głośności za pomocą miksera głośności, co pozwala na dokładne dostosowanie głośności dla poszczególnych aplikacji. Jeżeli szukasz bardziej zaawansowanych funkcji, warto zajrzeć do Panelu sterowania i przejść do sekcji ’Dźwięk’. Tam masz szansę:
- określić domyślny format dźwięku,
- skorzystać z różnych ulepszeń, które poprawią jakość audio.
W razie wystąpienia problemów z dźwiękiem, przydatne informacje znajdziesz w zakładce ’Zaawansowane’, gdzie możesz sprawdzić właściwości swojego urządzenia. Pamiętaj, aby po wprowadzeniu zmian zapisać ustawienia, co zapewni prawidłowe działanie dźwięku w systemie. Regularne sprawdzanie konfiguracji urządzeń audio oraz ich poprawności wpływa na osiągnięcie najlepszej jakości dźwięku w laptopie.
Jak sprawdzić głośniki i słuchawki?
Aby zweryfikować działanie głośników i słuchawek, najpierw upewnij się, że są właściwie podłączone do odpowiednich portów audio. Sprawdź poziom głośności, aby nie była zbyt niska ani wyciszona.
Następnie odtwarzaj dźwięki z różnych źródeł, jak:
- muzyka,
- filmy,
- gry.
To pomoże ocenić ich funkcjonalność. Jeśli dźwięk słychać jedynie w słuchawkach, sprawdź, czy opcja głośników wewnętrznych jest aktywna w ustawieniach dźwięku lub w BIOS-ie. Dodatkowo warto przyjrzeć się stanowi gniazda słuchawkowego, ponieważ uszkodzenia mogą wpływać na jakość odtwarzanego dźwięku. Pamiętaj również o testowaniu mikrofonu – upewnij się, że jest poprawnie skonfigurowany w systemie, co łatwo sprawdzisz w ustawieniach audio. W przypadku zauważenia uszkodzeń mechanicznych, rozważ naprawę lub wymianę sprzętu. Regularne sprawdzanie stanu głośników i słuchawek pomoże utrzymać je w dobrej kondycji i poprawi jakość dźwięku.
Jak uruchomić ponownie usługi audio?
Aby przywrócić usługi audio w Windows 10, wystarczy podjąć kilka prostych działań. Na początku naciśnij kombinację klawiszy Windows + R, co pozwoli otworzyć okno „Uruchamianie”. Następnie wprowadź ’services.msc’ i naciśnij Enter, co spowoduje otwarcie okna „Usługi”.
W tej sekcji poszukaj opcji:
- Windows Audio,
- Windows Audio Endpoint Builder.
Kliknij prawym przyciskiem myszy na każdą z nich i wybierz opcję „Uruchom ponownie”. Upewnij się również, że typ uruchomienia tych usług jest ustawiony na „Automatyczny”, co zapewni ich prawidłowe działanie w przyszłości. Te drobne kroki mogą skutecznie usunąć problemy z dźwiękiem, przywracając jego normalną funkcjonalność. Warto także regularnie sprawdzać status usług audio, ponieważ ich niezawodność odgrywa istotną rolę w jakości odtwarzania dźwięku.
Jak przeprowadzić diagnostykę komputera?
Aby skutecznie zdiagnozować komputer, warto zastosować kilka sprawdzonych metod:
- uruchomienie narzędzia do rozwiązywania problemów z dźwiękiem w systemie Windows,
- sprawdzenie Menedżera urządzeń, aby upewnić się, że urządzenia audio są właściwie zainstalowane,
- weryfikacja prawidłowego działania komponentów w sekcji „Kontrolery dźwięku, wideo i gier”,
- wizyta w panelu sterowania w celu sprawdzenia ustawień dźwięku,
- kontrolowanie poziomów głośności i upewnienie się, że wybrane jest właściwe wyjście audio.
Jeśli mimo to problem z brakiem dźwięku nadal występuje, spróbuj ponownie uruchomić komputer. Czasami proste zresetowanie urządzenia potrafi rozwiązać wiele tymczasowych trudności. Podejmując te kroki, skutecznie zdiagnozujesz problemy, które mogą prowadzić do braku audio w laptopach. Dzięki temu zdobędziesz również wiedzę na temat potencjalnych przyczyn awarii i sposobów ich naprawienia. Regularne korzystanie z dostępnych narzędzi diagnostycznych wpłynie pozytywnie na wydajność Twojego sprzętu.
Jak korzystać z narzędzia do rozwiązywania problemów z dźwiękiem?
Aby skorzystać z narzędzia do rozwiązywania problemów z dźwiękiem w systemie Windows, kliknij prawym przyciskiem myszy na ikonę dźwięku na pasku zadań. Wybierz opcję ’Rozwiąż problemy z dźwiękiem’, co uruchomi diagnostykę. Ta procedura pomoże zidentyfikować najczęstsze problemy audio, takie jak:
- wyciszone głośniki,
- trudności z działaniem sterowników.
Program sprawdzi stan urządzeń i zaproponuje konkretne kroki prowadzące do rozwiązania wykrytych usterek. Warto również podczas diagnostyki zwrócić uwagę na połączenia urządzeń audio, ponieważ często problemy mogą wynikać z niewłaściwego podłączenia słuchawek lub głośników. Dobrze jest upewnić się, że sprzęt jest prawidłowo zainstalowany w Menedżerze urządzeń, a także sprawdzić, czy nie pojawiły się żadne konflikty. Jeśli mimo to narzędzie nie pomoże, warto rozważyć ręczne zaktualizowanie sterowników audio. Regularna diagnostyka i aktualizacja oprogramowania są istotne dla prawidłowego działania dźwięku w laptopie. Po zakończeniu testowania uruchom system, aby upewnić się, że dźwięk funkcjonuje jak należy.
Jakie fizyczne uszkodzenia mogą prowadzić do braku dźwięku?
Fizyczne uszkodzenia mają istotny wpływ na działanie laptopów, w tym również modeli marki Lenovo, zwłaszcza w kontekście odtwarzania dźwięku. Do najczęstszych przyczyn problemów należą:
- uszkodzone głośniki, w których membrany mogą ulec pęknięciu, co skutkuje całkowitym brakiem dźwięku,
- zniszczone gniazda audio, takie jak połamane styki, które mogą uniemożliwiać prawidłowe połączenie z głośnikami lub słuchawkami,
- karty dźwiękowe, które również są narażone na różne zagrożenia, jak przepalenie ich komponentów,
- uszkodzone kable łączące, które stanowią kluczowy element, mogący powodować problemy audio,
- awarie wzmacniaczy audio, które negatywnie wpływają na jakość emitowanego dźwięku,
- uszkodzenie wyjścia mini-jack, powszechnie używanego w wielu urządzeniach audio.
Ważne jest, aby pamiętać, że tego typu szkody mogą powstać na skutek różnych sytuacji, takich jak upadki czy zalania, prowadząc do awarii sprzętowej i braku dźwięku. Regularne sprawdzanie stanu komponentów audio może pozwolić na wczesne wykrycie problemów, zanim te staną się poważniejsze.